Whether you are having issues connecting your Google Android phone to your PC to access files, or you can’t seem to get the Android Debug Bridge (ADB) working, smartphone USB connections are not always painless. In many cases your problem is the USB device driver which is installed, or not.
Select 'Android ADB Interface' from the list of device types. Confirm the installation of the driver by pressing 'Yes'. Confirm the installation again by pressing 'Install'. When the installation is done, press 'Close'. These ADB commands can be used to modify your Android without having to actually touch the device, but there's much more that's possible. With ADB, you can do simple things like install system updates or even deal with things that are normally restricted, like tweaking settings you didn't even know existed, or gaining access to system folders that are normally locked down.
The problem, explained here, started when I noticed that my Nexus 6p was identified as a LeMobile AndroidDevice in the Windows Device Manager. I had no idea what a LeMobile device was or why it was listed. This article explains how to remove an outdated or incorrect Google smartphone USB driver and then install the newest Android driver. Since they use the same driver, this technique also works for Google’s Nexus tablets.
If you are trying to connect a phone other than a Google phone, look here to find your correct drivers, or go to your manufacturer’s (OEM) website. Most of the OEMs (such as Samsung, HTC and Motorola) supply Windows setup programs, which automate the process or install their own connectivity application such as HTC Sync Manager, so you won’t be able to perform the install as shown below.
This is not a discussion of general USB connection troubleshooting. It is assumed that you have a smartphone device listed in the Windows Windows Device Manager. It is not important whether it works or not. We will simply explain how to install the correct USB driver for that phone.
First, a word of caution…
My suggestion is to NEVERuse, the many driver “fix-it” websites or programs pandered on the Internet. These applications often supply the wrong drivers, offer better service if you purchase something and are used for other deceptive purposes, such as installing Potentially Unwanted Programs (PUPs.) To be safe let Windows do it, or do it yourself.
Now to let’s begin by getting the current Android USB driver…
The Google USB driver download page also has a link to their installing drivers’ page should you be interested. The official Google USB drivers for Android devices come as a zipped file. There is no install program in the archive, just the drivers, other files and an INF file. The INF file is the key to the installation.
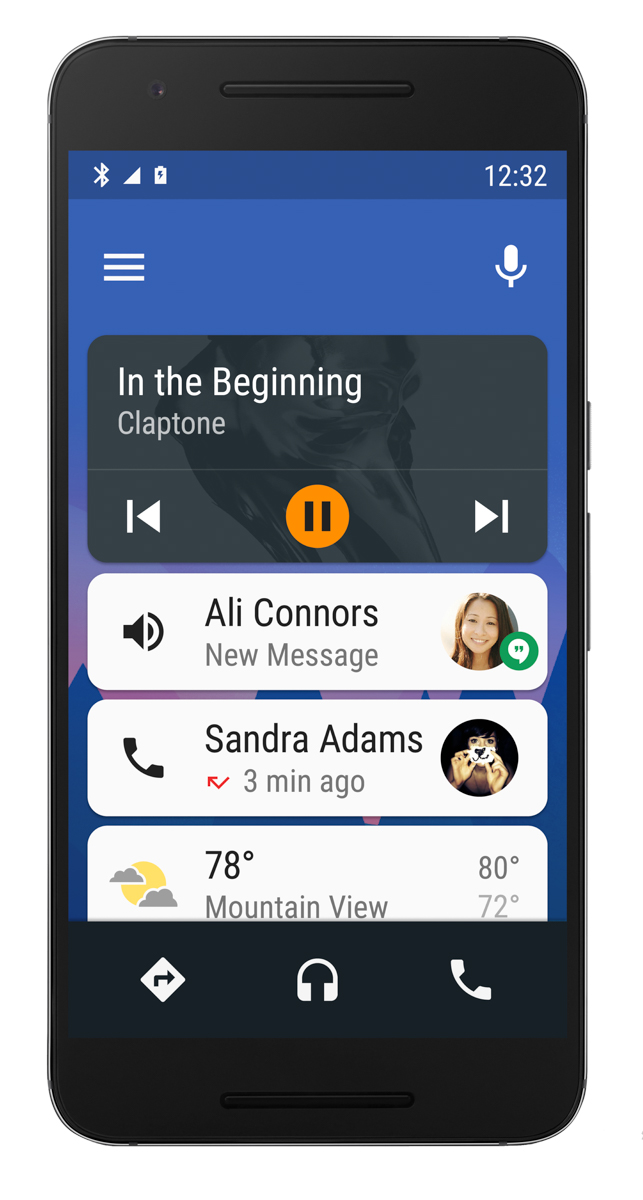
The Google installation help does not tell you to remove the old driver(s), but leaving these old drivers may come back to haunt you. This would happen if Windows ever thinks they are a better match for your device than the ones which are correct. Such was the case on my PC…
Fixing an incorrect USB driver installation by removing the old software…
The connection problem on my PC was an incorrect and unknown driver which was installed for my Nexus 6p. The installed USB driver was, as shown in the Windows Device Manager screenshot at the left, LeMobile Android Device. If you have this device listed or some other incorrect one, you need to remove and replace the device using the correct driver. I read somewhere that the LeMobile driver is installed by Windows when it thinks that driver is a “better match” for the phone. In my case, my Nexus 6p actually needs the Google Android USB driver.
To remove the LeMobile device driver (or any driver) and use Google’s open the Windows Device Manager:
- Right click on the LeMobile Android Device/Android Composite ADB (see the previous image) to open the context menu shown at the left. Select Uninstall device.
- Then from the Uninstall Device dialog box check Delete the driver software for this device.
- Finally, click the Uninstall button.
Now that the incorrect or outdated driver is gone you could use the Device Manager to install the new one, except without the driver Windows does not “see” the device. To add the phone to the list of installed hardware in the Device Manager, select Action > Scan for hardware changes from main menu. Windows will then install your phone and driver, or you could do it this way…
Installing the USB drivers using the INF file
This is an easy and reliable way to install a device driver. Although it may sound difficult, it really is simple. First, look at the files which are in the Google USB driver archive file (latest_usb_driver_windows.zip). The contents of the zip file looks like this:
This particular install is easy because there is only one INF file. There are some driver archives with several INF files in different folders. Selecting the correct one for the installation would require you to read them all to choose the correct file. In such cases, when you need to pick an INF file from several, it would be easier and safer to use the Windows Add a device tool.
The following shows the contents of the android_winusb.inf file, in case you are curious. There is nothing but plain text inside which are instructions for Windows to decipher…
Now installing the correct driver…
Make sure that your phone is not connected to the PC by a usb cable prior to step 1.
- Unzip the driver zip file (anywhere you wish)
- Open the folder containing the driver files (see below)
- Right click on the inf file (android_winusb.inf, in this case)
- From the context menu which now appears select Install(see below)
- Plug in the phone and in the Device Manager you should see:
Android Device > Android Composite ADB Interface
That’s it. The Device Manager listing should look like the last image below. If so, you are now connected with the correct driver.
It’s important to remember to always delete all old or erroneous device drivers when updating your drivers. If you ever delete a driver which is required later you can always reinstall it…be assured that Windows will find it.
Common Errors
If you receive 'Unable to connect to DejaOffice' or 'Unable to find an Android device' please follow these steps below to resolve your issue.
1. Restart your Android device. This fixes the issue about 90% of the time.- NOTE: For most phones, press and hold the power button, then tap 'Restart'.
Android Adb Interface Driver Not Found
- A. Right-click your Computer icon (or My Computer) and choose Manage.
- B. In the Computer Management window, click Device Manager in the left window pane.
- C. Look for your device's ADB interface in the list. This will be an entry with 'ADB' in its name.
- A. Right-click your Computer icon (or My Computer) and choose Manage.
- NOTE: Usually, the ADB entry will show under the heading 'ADB Interface', or 'Android Phone' (or similar), but sometimes it will show under the manufacturer name instead (e.g. 'Samsung', 'HTC', etc).
- 5. If your device does not appear in Device Manager as an ADB device, please try the following.
- A. Disconnect, then Re-connect the device from the PC.
- B. Disconnect your device, un-check, then re-check USB debugging (see step 1 above), then re-connect the device to the PC.
- C. Change your connection mode. If the device is in MTP mode, switch to PT (Camera Mode).
- D. Reboot your device.
- E. If this does not solve the issue visit the link. DejaConnect - Android ADB interface does not show in Device Manager
- A. Disconnect, then Re-connect the device from the PC.
Android OS 4.2.2 (Jelly Bean) or newer
Starting in version 4.2.2 of Android, you must agree to allow your computer to access your device in debugging mode. You should say OK to this prompt on the device - and click to always allow connections to your computer. More info here.
Error: Found an Android device, but unable to connect to DejaOffice
This message indicates that CompanionLink was able to communicate with your device and that the proper drivers are installed and working, but DejaOffice is not responding to CompanionLink. Visit the link below to solve this issue.
- “Found an Android device, but unable to connect to DejaOffice.”
Advanced Troubleshooting
Disable Antivirus
- Verify if the has any antivirus applications running on the PC or Android device that can interfere with the following processes:
- Adb.exe
- Companionlink.exe
Installation of the Universal Driver

Make sure no Android device is connected to the PC via USB prior to installing the CompanionLink Universal ADB Driver.
When installing the universal ADB driver if there is a prompt to turn off ADB.exe before the install can continue it may mean one or more of the following.
- An Android ADB device driver has previously been installed.
- More than likely the phone is plugged into the PC.
In this situation the ADB process will need to be manually stopped in the Task Manager. If the user follows the system prompts to automatically stop the process, a pc reboot will be required. – Advise user again to disconnect any Android devices that are connected to the PC prior to rebooting the PC. Move to the “Communication Test” section below.
Checking if Device Driver has been Installed
Check the PC’s Device Manager and verify the device shows as a “Composite ADB Interface”. To verify that the driver is installed as a Composite device use the following steps:
- Press the Windows key + R on the keyboard
- In the run box type in the following, devmgmt.msc
- This will open the Device Manager, you will be looking for an Android device
If you do see an Android Composite device, verify the driver signer by doing the following:
- Right click on the device in the list and go to Properties
- Click on the Driver tab and look the Driver Signer
- If it does not say Companion Link Software Inc follow the steps to manually choose the driver by going to the manual install section. If it is signed by Companion Link continue on to the Communication Test.
If you do not see this listed as a composite device please complete the following:
- Make sure that device is plugged in and has USB Debugging enabled
- Verify that the Universal Driver has been installed and supports that device
- Check to see if the device is being shown under the Other Devices listing. If it shows under this listing please complete the steps to Manually Install the Driver.
Communication Test
- Verify USB Debugging is enabled on the Android device and Connect to the PC Via USB Cable.
- Click the Start menu.
- Click Run.
- Type in CMD and hit enter.
- Type in the following including the quotations,
- cd 'c:program filescompanionlinkandroid' ( 32 bit system )
- cd 'c:program files (x86)companionlinkandroid' ( 64bit system )
- In the command window type in the following string:
- adb devices
- Click Enter.
At this point you should see either a numeric or an alpha-numeric serial number and to the right of that it should say device. If you see the device serial number then you should be ok to sync.
Manually Installing the Universal Driver
- Right click the device in the device manager and choose “Update Driver Software”
- Click on “Browse my computer for driver software'
- Click on the option to “Let me pick from a list of device drivers on my computer”
- You may see one of 2 screens after this, please pick the closest option below and follow those instructions.
- You see a screen asking you what kind of device you want to install a driver for, choose All Devices and then in the next screen click “Have Disk…”. Navigate to the following location:
- C:Program FilesDejaConnect
- C:Program Files (x86)DejaConnect
Android Adb Interface Driver Download
You should see a file called android_winusb.inf, double click this and it will start the install process.
- You see a window with a list of Models and there is an option for Android Composite ADB Interface*. Double click on the Composite Interface and it will start to install.
- The device should install and display a dialog indicating an Android Composite ADB Interface has been installed.
- If the prompt does not show up, it may be there are other drivers that are interfering with ours and they may need to be uninstalled.
Android Adb Interface Driver Windows 10
If installing an Amazon Kindle device driver select the “USB Composite Interface”
The Barnes and Noble Nook device is not able to sync via DejaConnect USB due to USB Debugging not being able to be enabled